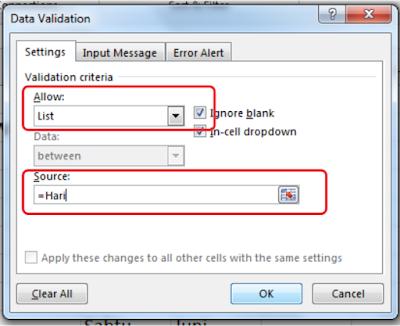Cara Membuat Dropdown List pada Microsoft Office Excel dengan Mudah
Kalau sebelumnya saya sering memposting tutorial PowerPoint, kali ini saya akan mulai memposting juga tutorial Excel untuk Anda. Posting pertama ini akan saya mulai dengan tutorial cara membuat dropdown list pada Ms. Office Excel.
Seringkali dalam menggunakan excel terutama untuk keperluan membuat laporan dan lain sebagainya kita perlu membuat dropdown list agar pekerjaan kita semakin mudah. Misal, untuk keperluan pendataan, kita buat judul "bulan", ketika seseorang mengeklik tombol tersebut maka secara otomatis muncul daftar bulan dari Januari sampai Desember dan orang tersebut tinggal memilih bulan yang mereka inginkan tanpa perlu mengetik.
Contoh lain adalah untuk pemilihan produk, misal ada menu "produk" ketika seseorang mengeklik "produk" maka dibawahnya akan muncul daftar produk yang ada di database yang kita sediakan. Penasaran bagaimana cara buatnya ? Nah, untuk itu simak langsung tutorial nya sebagai berikut!
Setelah itu blok semua daftar hari dari hari senin sampai minggu, kemudian klik kanan dan pilih "Define Name", perhatikan bagian yang diberi kota merah pada gambar berikut!
Maka akan muncul jendela dialog seperti pada gambar dibawah, beri name menjadi "Hari" setelah itu klik "Ok"
Sekarang lakukan hal yang sama pada daftar bulan. Blok semua daftar bulan dari Januari sampai Desember, setelah itu klik kanan dan pilih "Define Name". Lihat bagian yang diberi kotak merah berikut!
Kalau sudah kemudian beri nama menjadi "Bulan" kemudian klik "OK"
Sekarang klik Cell dimana Anda ingin menempatkan dropdown listnya. Sebagai contoh saya tepatkan di samping Bulan (cell C4).
Kalau sudah klik "Data" pada tab menu kemudian pilih "Data Valitadion", lihat gambar berikut!
Setelah itu akan muncul jendela seperti ditunjukkan pada gambar dibawah. Lihat bagian yang diberi kotak merah. Pada menu "setting" bagian "Allow" pilih "List". Setelah itu ubah "Source" nya menjadi "=Hari" (tanpa tanda petik). Lihat gambar! Jangan tekan "OK" terlebih dahulu!
Selanjutnya pilih tab "Input Message". Ini berfungsi untuk menampilkan keterangan apabila cell yang di dipilih di klik. Beri "Title" sesuai keinginan Anda, sebagai contoh pada "Title" saya beri judul "Masukkan Hari" kemudian pada "Input Messange" saya ketikkan "Pilih Hari". kalau sudah silahkan klik "OK". Perhatikan gambar di bawah!
Sekarang klik cell di samping tulisan "Bulan" (Cell C5). Setelah itu klik Data - Data Validation seperti langkah sebelumnya. Kalau sudah akan muncul jedela seperti dibawah, pada menu setting bagian "Allow" pilih "List" kemudian pada "Source" ketikkan "=Bulan" (tanpa tanda petik) kalau sudah klik "OK"
Nah sekarang silahkan lihat hasilnya...
Bagaimana, mudah bukan? tutorial ini juga saya upload di channel youtube Kelasnya Kak Dirman. Silahkan anda kunjungi atau langsung klik disini untuk melihat tutorialnya secara langsung.
Demikian tadi turorial cara membuat dropdown list pada microsoft Office Excel. Selamat mencoba dan semoga bermanfaat, teruslah bergerak dan berkreasi...
Seringkali dalam menggunakan excel terutama untuk keperluan membuat laporan dan lain sebagainya kita perlu membuat dropdown list agar pekerjaan kita semakin mudah. Misal, untuk keperluan pendataan, kita buat judul "bulan", ketika seseorang mengeklik tombol tersebut maka secara otomatis muncul daftar bulan dari Januari sampai Desember dan orang tersebut tinggal memilih bulan yang mereka inginkan tanpa perlu mengetik.
Contoh lain adalah untuk pemilihan produk, misal ada menu "produk" ketika seseorang mengeklik "produk" maka dibawahnya akan muncul daftar produk yang ada di database yang kita sediakan. Penasaran bagaimana cara buatnya ? Nah, untuk itu simak langsung tutorial nya sebagai berikut!
Cara Mudah Membuat Dropdown List pada Microsoft Office Excel
Pada contoh ini saya akan membuat dropdown list hari dan bulan. Silahkan Anda buat tulisan dengan format sebagai berikut ini. Saya membuat range hari dari senin sampai minggu dan range bulan dari Januari sampai DesemberSetelah itu blok semua daftar hari dari hari senin sampai minggu, kemudian klik kanan dan pilih "Define Name", perhatikan bagian yang diberi kota merah pada gambar berikut!
Maka akan muncul jendela dialog seperti pada gambar dibawah, beri name menjadi "Hari" setelah itu klik "Ok"
Sekarang lakukan hal yang sama pada daftar bulan. Blok semua daftar bulan dari Januari sampai Desember, setelah itu klik kanan dan pilih "Define Name". Lihat bagian yang diberi kotak merah berikut!
Kalau sudah kemudian beri nama menjadi "Bulan" kemudian klik "OK"
Sekarang klik Cell dimana Anda ingin menempatkan dropdown listnya. Sebagai contoh saya tepatkan di samping Bulan (cell C4).
Kalau sudah klik "Data" pada tab menu kemudian pilih "Data Valitadion", lihat gambar berikut!
Setelah itu akan muncul jendela seperti ditunjukkan pada gambar dibawah. Lihat bagian yang diberi kotak merah. Pada menu "setting" bagian "Allow" pilih "List". Setelah itu ubah "Source" nya menjadi "=Hari" (tanpa tanda petik). Lihat gambar! Jangan tekan "OK" terlebih dahulu!
Selanjutnya pilih tab "Input Message". Ini berfungsi untuk menampilkan keterangan apabila cell yang di dipilih di klik. Beri "Title" sesuai keinginan Anda, sebagai contoh pada "Title" saya beri judul "Masukkan Hari" kemudian pada "Input Messange" saya ketikkan "Pilih Hari". kalau sudah silahkan klik "OK". Perhatikan gambar di bawah!
Sekarang klik cell di samping tulisan "Bulan" (Cell C5). Setelah itu klik Data - Data Validation seperti langkah sebelumnya. Kalau sudah akan muncul jedela seperti dibawah, pada menu setting bagian "Allow" pilih "List" kemudian pada "Source" ketikkan "=Bulan" (tanpa tanda petik) kalau sudah klik "OK"
Nah sekarang silahkan lihat hasilnya...
Bagaimana, mudah bukan? tutorial ini juga saya upload di channel youtube Kelasnya Kak Dirman. Silahkan anda kunjungi atau langsung klik disini untuk melihat tutorialnya secara langsung.
Demikian tadi turorial cara membuat dropdown list pada microsoft Office Excel. Selamat mencoba dan semoga bermanfaat, teruslah bergerak dan berkreasi...