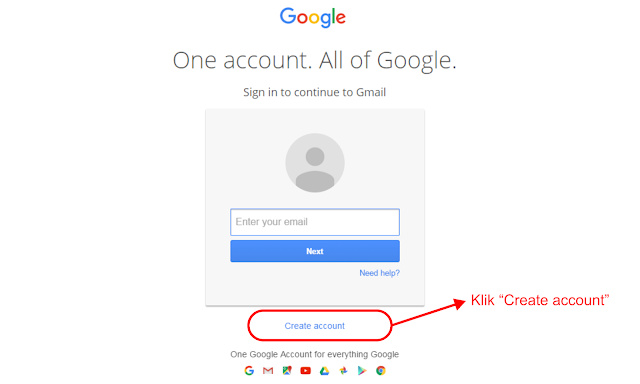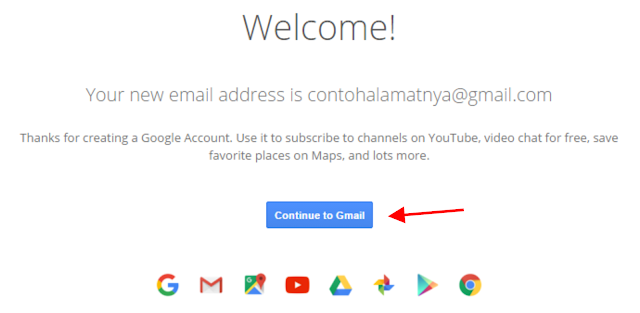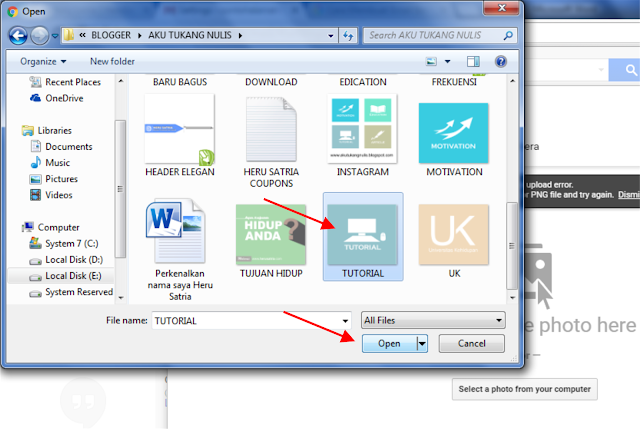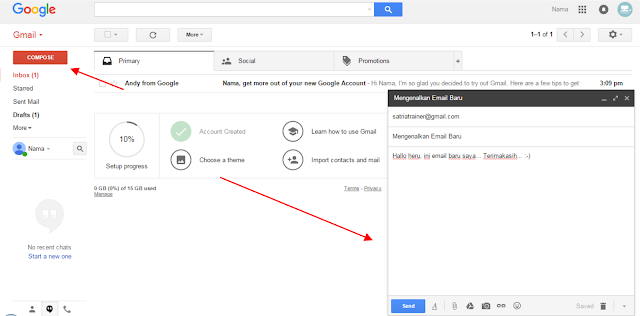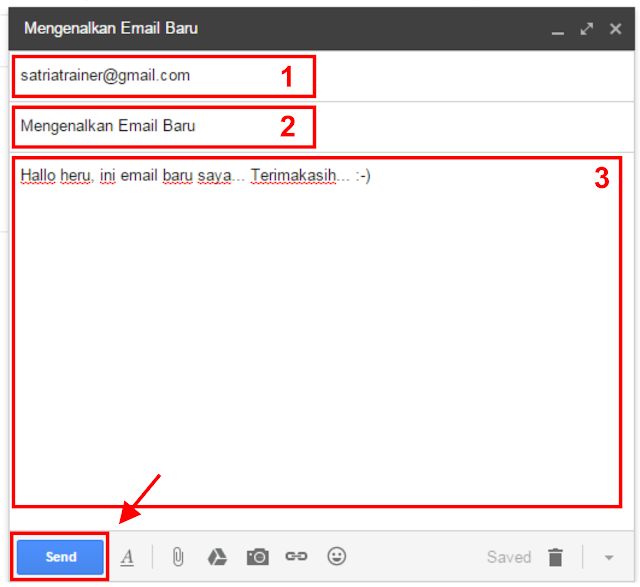Cara Membuat Email Gratis di Gmail.com Lengkap dan Terbaru
Cara membuat email gratis di gmail.com tergolong sangat mudah sekali menurut saya dan dengan beberapa langkah saja setelah menarapkan tutorial di bawah ini Anda sudah dapat memiliki email sendiri dan dapat berkirim email dengan keluarga, sahabat, maupun rekan bisnis Anda.
Mengapa saya memilih gmail?
Menurut saya menggunakan gmail sangat mudah dan fitur-fiturnya juga cukup lengkap. Selain itu mengingat produk google saat ini semakin bervariasi, dengan satu akun email di gmail saja Anda sudah dapat menggunakan produk google yang lain, seperti blogger.com, google plus, google Adsense, play store dan produk-produk google lainnya.
Nah, untuk itu langsung saja akan saya berikan tutorial lengkapnya cara membuat email gratis di gmail.com. Langsung saja yuk ikuti langkah-langkahnya!
Photo Profile Anda telah berubah.
Mengapa saya memilih gmail?
Menurut saya menggunakan gmail sangat mudah dan fitur-fiturnya juga cukup lengkap. Selain itu mengingat produk google saat ini semakin bervariasi, dengan satu akun email di gmail saja Anda sudah dapat menggunakan produk google yang lain, seperti blogger.com, google plus, google Adsense, play store dan produk-produk google lainnya.
Nah, untuk itu langsung saja akan saya berikan tutorial lengkapnya cara membuat email gratis di gmail.com. Langsung saja yuk ikuti langkah-langkahnya!
Langkah Membuat Akun Gmail
Langkah pertama yang harus Anda lakukan adalah membuka gmail.com, kemudia akan muncul tampilan sebagai berikut:
Setelah itu klik “Create account” dan akan muncul halaman seperti berikut:
Selanjutnya isi formulis pendaftaran berikut:
Keterangan Kolom Isian Pendaftaran email di Gmail.com. Bagian yang terdapat tanda bitangnya * wajib Anda isi:
*Nomor (1) - Nama Depan dan Nama Belakang: Isikan nama depan dan nama belakang Anda pada kolom ini. Bila nama Anda terdiri dari dua suku kata misal “Heru Satria” cukup tuliskan “Heru” di kolom nama depan dan “Satria” di kolom nama belakang. Bila lebih dari dua suku kata Anda dapat menyingkatnya, misal Heru Satria Purnomo menjadi “Heru S” pada kolom nama depan dan “Purnomo” pada kolom nama belakang atau Anda bisa menuliskan “Heru” pada kolom nama depan dan “Satria Purnomo” pada kolom nama belakang. Intinya isikan sesuai keinginan Anda.
*Nomor (2) - Alamat email yang Anda inginkan: Pada bagian ini Anda diminta untuk mengisikan alamat email yang Anda inginkan misal “herusatriacakep”. Ingat Anda tidak perlu menambah “@gmail.com”. Secara otomatis alamat email Anda akan menjadi “herusatriacakep@gmail.com” (contoh). Bila muncul tulisan warna merah di bawah atau alamat email yang Anda ajukan “Available” itu artinya alamat email yang Anda ajukan tidak tersedia atau sudah ada yang memakai.
Lalu Apa yang harus Anda lakukan?
Silahkan ajukan alamat email yang lain atau menambah karakter unik pada alamat yang tidak tersedia tadi. Misal saya ubah menjadi “herusatriacakepbanget” atau herusatriacakep0193” dan seterusnya hingga alamat email yang Anda ajukan tersedia.
Anda juga dapat menggunakan alamat email yang direkomendasikan oleh google, alamat email akan muncul di bawah kolom isian alamat email, Anda hanya tinggal memilih dengan cara klik alamat email yang Anda inginkan.
*Nomor (3) - Pasword: Setelah mengisi alamat email kemudian isikan pasword yang Anda inginkan pada kolom ini. Usahakan minimal 6 – 8 karakter. Tips dalam memilih pasword jangan gunakan nama Anda atau tanggal lahir Anda. Biar lebih aman padukan antara huruf dengan angka, misal “sukses2ekal1” dan lain sebagainya. Selain itu pasworn harus mudah Anda ingat.
*Nomor (4) – Konfirmasi Pasword: Kegunaan kolom ini untuk memastikan bahwa pasword yang Anda masukkan pada kolom Pasword diatas telah benar sesuai keinginan Anda. Tetikkan kembali pasword yang telah Anda buat. Bila pada kolom konfirmasi pasword tidak sesuai dengan pada kolom pasword maka bisa dipastikan Anda mengetikkan pasword yang tidak sama. Silahkan Anda betulkan.
*Nomor (5) – Tanggal Lahir: Isikan tanggal lahir Anda pada kolom ini, meliputi “Bulan – Tanggal – Tahun”.
*Nomor (6) – Jenis Kelamin: Pilih jenis kelamin, “Male” untuk Laki-laki dan “Female” untuk perempuan.
Nomor (7) – Masukkan Nomor HP Anda: Anda boleh mengosongkan bagian ini. Dengan memasukkan nomor HP Anda apabila suatu saat ada masalah dengan akun gmail Anda misal lupa pasword dan lain sebagainya, Anda akan mendapat kode verifikasi melalui nomor HP Anda untuk dapat mengakses kembali akun gmail Anda.
Nomor (8) – Alamat Email Lain: Anda boleh mengosongkan bagian ini. Bila Anda memiliki alamat email lain sebelumnya, Anda bisa memasukkan pada kolom ini. Fungsinya, apabila suatu saat Anda lupa dengan pasword Anda maka Anda dapat memulihkan akun gmail Anda dengan mengirim pasword baru di alamat email Anda yang Anda masukkan dalam kolom ini.
Nomor (9) – Memastikan Bahwa Anda Bukan Robot: Anda tidak perlu mencentang bagian ini. Biasanya kalau Anda mencengtang bagian ini, Anda akan mendapat kode verifikasi melalui nomor ponsel Anda untuk mengaktifkan akun gmail Anda.
*Nomor (10) – Masukkan Kode: Ketik sesuai tulisan yang ada.
*Nomor (11) – Persetujuan: Centang bagian ini. Hal ini menunjukkan bahwa Anda telah memahami peraturan, syarat dan ketentuan penggunaan akun yang harus Anda patuhi.
*Nomor (12) – Next Step: Klik untuk melanjutkan ke langkah berikutnya. Kadang setelah Anda klik Next Step Anda akan di masuk ke halaman verifikasi via ponsel, yang perlu Anda lakukan adalah mengikuti langkah-langkah berikut:
- Memasukkan nomor ponsel Anda, pilih verifikasi via SMS.
- Tunggu beberapa detik hingga mendapat kode verifikasi via SMS dari google.
- Masukkan kode verifikasi yang Anda peroleh kemudian klik “Verifikasi”.
Setelah itu Anda akan masuk ke halaman dibawah ini, kemudian klik “Continu to Gmail”.
Nah sekarang akun gmail telah jadi dan akan muncul halaman seperti berikut ini. Silahkan bisa Anda klik Next untuk mengetahui fitur-fitur gmail atau Close untuk menutup.
Cara Mengubah Foto Profil Gmail
Nah, setelah Anda memiliki akun gmail, selanjutnya Anda perlu mengubah foto profile Anda. Ikuti langkah-langkah berikut ini.
Klik pada pojok kanan atas seperti ditunjukkan oleh anak panah merah pada gambar dibawah.
Selanjutnya klik “Select a photo from your computer”
Kemudian akan muncul jendela seperti dibawah! Cari folder tempat Anda menyimpan foto kemudian pilih foto yang Anda inginkan dan selanjutnya klik “open”. Dalam tutorial ini saya pilih gambar dengan nama file “Tutorial” yang saya simpan di Local Disk E.
Sesuaiakan photo yang telah Anda pilih tadi apabila dimensi photo yang Anda upload tidak berdimensi persegi. Silahkan geser-geser bagian yang di tunjukkan oleh anak panah warna merah. Bila sudah klik “Set as profile photo”.
Photo Profile Anda telah berubah.
Cara Mengirim Email Pertama Anda dengan Gmail.com
Nah, berikutnya ikuti petunjuk berikut ini untuk melakukan
pengiriman email pertama Anda kepada keluarga, sahabat, atau rekan bisnis Anda.
Silahkan klik “COMPOSE” kemudian akan muncul kotak dialog
seperti gambar di bawah.
Isikan alamat tujuan (1), Subjek atau judul pesan (2), dan isi pesan (3) kemudian klik "Send" untuk mengirim pesan (lihat anak panah).
Nah! Cukup mudah bukan membuat email di Gmail.com selain gratis fitur-fiturnya juga cukup lengkap dan dengan 1 akun gmail saja Anda dapat menggunakan produk-produk google yang lainnya.
Sekian dulu tutorial tentang cara membuat email gratis di gmail.com ini. Semoga bermanfaat untuk Anda...