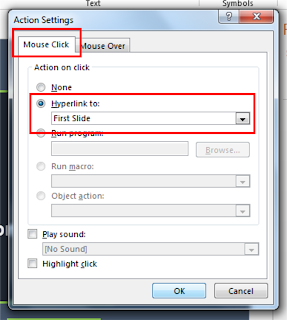Cara Mudah Membuat Menu Navigasi Home, Next dan Previous pada PowerPoint
Saat membuat slide presentasi PowerPoint adakalanya kita perlu menyisipkan tombol navigasi Home, Next, dan Previous pada slide PowerPoint kita atau kalau dalam bahasa Indonesia biasanya kita menggunakan sebutan Beranda/Halaman utama, Selanjutnya dan Sebelumnya. Pada posting sebelumnya sebenarnya saya sudah pernah membuat tutorial seperti ini, namun saya ingin mengupdate kembali tutorial tersebut hingga akhirnya saya membuat tutorial ini.
Untuk melihat hasil dari tutorial ini silahkan anda lihat video berikut!
1. Membuat Slide
Buat sebuah slide dengan tampilan seperti gambar dibawah ini dengan menggunakan shapes. Gambar kotak bertuliskan previous, home dan next pada gambar dibawah adalah shape yang kemudian akan kita gunakan sebagai tombol menu navigasi.
2. Memberi Action
Beri action pada masing-masing tombol dengan klik tombol yang ingin anda beri action. Misal saya klik tombol Home kemudian klik Insert - Action - Hyperlink to - First Slide - OK. Lakukan hal yang sama untuk menu Previous dan next. Adapun detail pengaturannya seperti berikut!
Home - First Slide
Previous - Previous Slide
Next - Next Slide
3. Buat Slide Selanjutnya
Silahkan buat 3 slide serupa dengan cara copy slide yang sudah anda buat kemudian paste dibawahnya. Hasilnya akan terlihat seperti pada gambar dibawah.
Sekarang tombol navigasi home, next, previus pada PowerPoint anda sudah jadi. Silahkan anda coba slideshow dengan cara tekan F5. Anda dapat melihat tutorial ini dalam bentuk video dengan cara mengunjungi channel youtube saya yang berjudul Cara Mudah Membuat Menu Navigasi Home, Next dan Previous pada PowerPoint.
Nah, sekarang saatnya anda untuk mencoba. Jangan lupa subscribe email anda ke blog ini untuk mendapatkan update artikel terbaru dari saya dan jangan lupa pula subscribe channel youtube saya untuk memperoleh update video tutorial terbaru dari saya. Abapila anda memiliki pertanyaan silahkan tanya lewat kolom komentar di bawah. Semoga bermanfaat...
Untuk melihat hasil dari tutorial ini silahkan anda lihat video berikut!
Anda dapat melihat video tutorial dari artikel ini dengan mengikuti link yang terdapat di akhir artikelNah, adapun langkah-langkah membuat tombol navigasi home, next, dan previous seperti dalam video diatas adalah sebagai berikut!
1. Membuat Slide
Buat sebuah slide dengan tampilan seperti gambar dibawah ini dengan menggunakan shapes. Gambar kotak bertuliskan previous, home dan next pada gambar dibawah adalah shape yang kemudian akan kita gunakan sebagai tombol menu navigasi.
2. Memberi Action
Beri action pada masing-masing tombol dengan klik tombol yang ingin anda beri action. Misal saya klik tombol Home kemudian klik Insert - Action - Hyperlink to - First Slide - OK. Lakukan hal yang sama untuk menu Previous dan next. Adapun detail pengaturannya seperti berikut!
Home - First Slide
Previous - Previous Slide
Next - Next Slide
Baca juga: Cara Membuat Drop Down Menu pada Power Point
3. Buat Slide Selanjutnya
Silahkan buat 3 slide serupa dengan cara copy slide yang sudah anda buat kemudian paste dibawahnya. Hasilnya akan terlihat seperti pada gambar dibawah.
Sekarang tombol navigasi home, next, previus pada PowerPoint anda sudah jadi. Silahkan anda coba slideshow dengan cara tekan F5. Anda dapat melihat tutorial ini dalam bentuk video dengan cara mengunjungi channel youtube saya yang berjudul Cara Mudah Membuat Menu Navigasi Home, Next dan Previous pada PowerPoint.
Nah, sekarang saatnya anda untuk mencoba. Jangan lupa subscribe email anda ke blog ini untuk mendapatkan update artikel terbaru dari saya dan jangan lupa pula subscribe channel youtube saya untuk memperoleh update video tutorial terbaru dari saya. Abapila anda memiliki pertanyaan silahkan tanya lewat kolom komentar di bawah. Semoga bermanfaat...