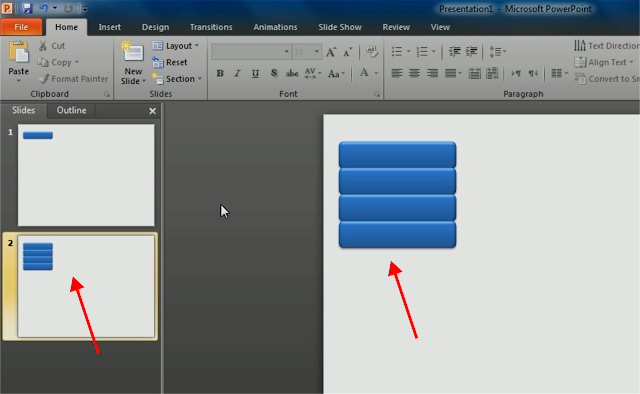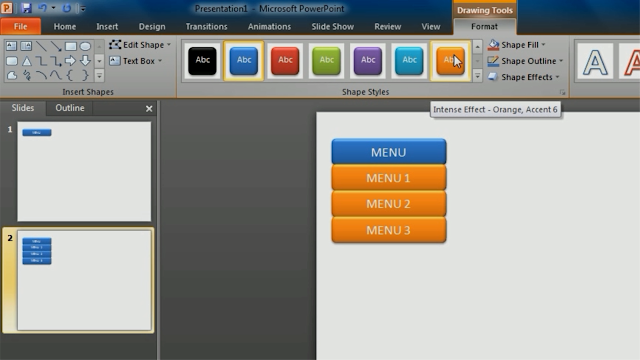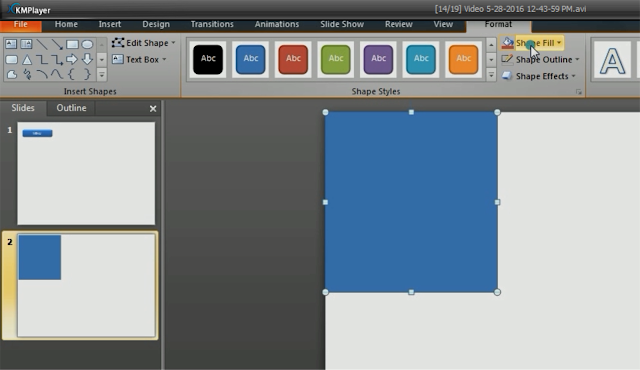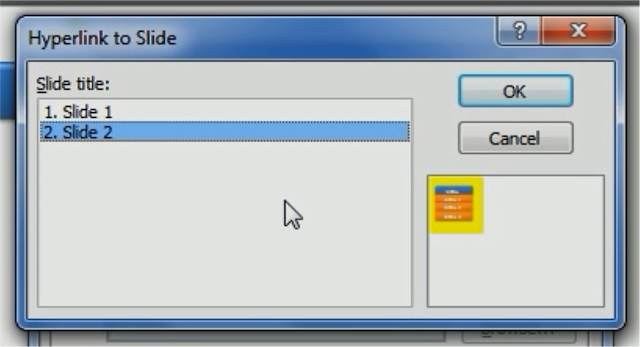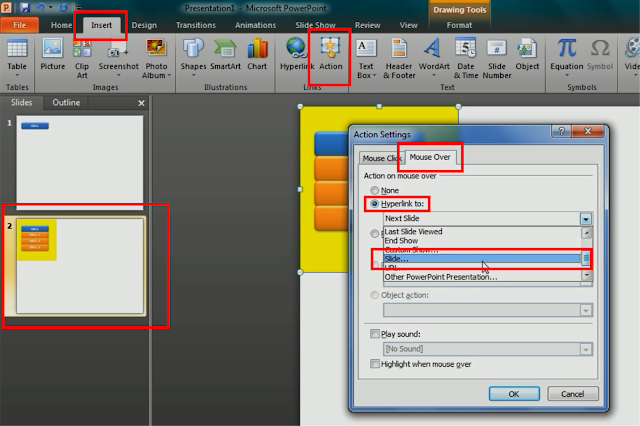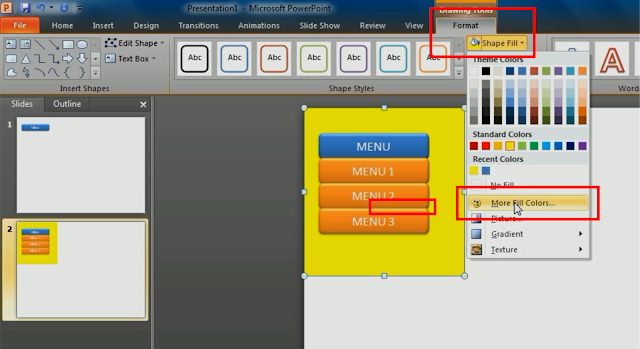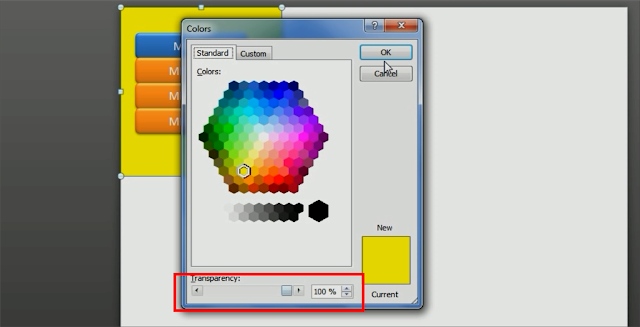Cara Membuat Drop Down Menu pada Power Point
Untuk membuat sebuah tampilan power point yang interaktif adakalanya kita perlu menampilkan tombol-tombol yang berupa menu untuk memudahkan pengguna slide power kita dalam mengakses dan menggunakan slide power point yang kita miliki atau buat.
Biasanya power point tipe ini sangat dibutuhkan bagi mereka yang berprofesi sebagai seorang guru untuk membuat media pembelajaran berbasis power point yang interaktif sehingga mudah digunakan oleh siswa maupun oleh guru yang lainnya.
Kalau pada kesempatan lalu saya telah membagikan tutorial tentang cara membuat tombol menu sederhana pada power point, pada kesempatan kali ini saya akan bagikan pengembangan dari tutorial sebelumnya yaitu cara membuat drop down pada power point.
Nah, tutorial ini selain saya muat di blog ini dalam bentuk artikel juga saya muat dalam media yang lebih interaktif yaitu Youtube. Bagi Anda yang lebih suka belajar dengan menggunakan video dapat kunjungi Channel Youtube Kelasnya Kak Dirman atau klik disini untuk langsung menuju ke video tutorial nya.
Baik, untuk mempersingkat waktu langsung saja kita ke tutorialnya.
Pertama buka power point Anda. Kemudian buat dua buah slide seperti gambar berikut:
Buat tombol dengan menggunakan Shapes. Caranya: Klik Insert – Shapes – Pilih bentuk yang Anda kehendaki. Lihat gambar berikut:
Atur warnanya agar lebih menarik dengan cara klik Format – Kemudian pilih warna yang Anda kehendaki. Hasilnya nampak seperti gambar di bawah.
Atur tempat tombol yang Anda kehendaki. Sebagai contoh saya mengatur sebagai berikut!
Copy (Ctrl + C) tombol yang Anda buat kemudian paste (Ctrl + V) di slide 2. Hasilnya nampak seperti gambar berikut!
Perhatikan bahwa setelah Anda paste di slide 2 lokasi tombolnya akan otomatis sama dengan yang berada di slide 1. Jangan Anda geser baik yang ada di slide 1 maupun slide 2. Ketika Anda slide show, kedua tombol akan nampak ada dalam satu slide yang sama.
Langkah berikutnya adalah buat tombol seperti berikut ini pada slide 2. Ingat jangan geser tombol yang paling atas. Anda hanya perlu mengcopy kemudian paste tombol di bawahnya.
Nah, berikutnya ubah tampilan menunya hingga nampak seperti berikut ini.
Selanjutnya, buat sebuah gambar kotak menutupi menu pada slide 2. Gambar kotak yang Anda buat harus lebih besar dari menu yang ada. Perhatikan, hasilnya akan nampak seperti berikut!
Ubah warnanya menjadi kuning seperti gambar dibawah kemudian send to back. Caranya: Klik Kanan – Send to Back – Send to Back.
Sehingga, kotak kuning akan berada di bawah menu. Perhatikan gambar berikut!
Oke shapes dasarnya telah kita buat. Selanjutnya kita akan memberikan hyperlink pada menu slide 1 dan pada kotak kuning slide 2. Silahkan aktif di Slide 1.
Klik Insert – Action. Maka akan muncul jendela seperti berikut. Selanjutnya klik Mouse Over – Hyperlink – Slide...
Sehingga muncul lagi jendela seperti berikut! Pilih slide 2 – Ok.
Berikutnya silahkan aktifkan slide 2. Klik gambar kotak kuning kemudian klik Insert – Action – Hyperlink to: – Slide… Maka akan muncul gambar seperti diatas kemudian pilih Slide 1 dan OK. Lebih jelasnya perhatikan gambar berikut!
Sampai disini pemberian action hyperlink pada menu yang kita buat telah selesai. Langkah terakhir adalah merubah transparansi kotak warna kuning menjadi 100%, sehingga kotak warna kuning tidak terlihat.
Klik kotak warna kuning – Format - Shape Fill – More Fill Colors…
Sehingga akan muncul jendela seperti di bawah. Ubah Transparency nya menjadi 100% kemudian klik OK.
Sekarang kotak warna kuning sudah tidak terlihat. Lihat gambar di bawah.
Oke sudah selesai!!! Silahkan Anda slide show untuk melihat hasilnya.
Nah, demikian tapi tutorial cara membuat drop down menu pada power point. Apabila Anda masih kurang jelas Anda dapat melihat video tutorialnya di channel youtub Kelasnya Kak Dirman atau langsung klik disini untuk menuju ke video tutorialnya.
Sekarang saatnya Anda mencoba dan berkreativitas semaksimal mungkin mengembangkan ilmu baru yang Anda dapat dari tutorial yang telah saya buatkan ini. Semoga bermanfaat…
Biasanya power point tipe ini sangat dibutuhkan bagi mereka yang berprofesi sebagai seorang guru untuk membuat media pembelajaran berbasis power point yang interaktif sehingga mudah digunakan oleh siswa maupun oleh guru yang lainnya.
Kalau pada kesempatan lalu saya telah membagikan tutorial tentang cara membuat tombol menu sederhana pada power point, pada kesempatan kali ini saya akan bagikan pengembangan dari tutorial sebelumnya yaitu cara membuat drop down pada power point.
Nah, tutorial ini selain saya muat di blog ini dalam bentuk artikel juga saya muat dalam media yang lebih interaktif yaitu Youtube. Bagi Anda yang lebih suka belajar dengan menggunakan video dapat kunjungi Channel Youtube Kelasnya Kak Dirman atau klik disini untuk langsung menuju ke video tutorial nya.
Baik, untuk mempersingkat waktu langsung saja kita ke tutorialnya.
Pertama buka power point Anda. Kemudian buat dua buah slide seperti gambar berikut:
Buat tombol dengan menggunakan Shapes. Caranya: Klik Insert – Shapes – Pilih bentuk yang Anda kehendaki. Lihat gambar berikut:
Atur warnanya agar lebih menarik dengan cara klik Format – Kemudian pilih warna yang Anda kehendaki. Hasilnya nampak seperti gambar di bawah.
Atur tempat tombol yang Anda kehendaki. Sebagai contoh saya mengatur sebagai berikut!
Copy (Ctrl + C) tombol yang Anda buat kemudian paste (Ctrl + V) di slide 2. Hasilnya nampak seperti gambar berikut!
Perhatikan bahwa setelah Anda paste di slide 2 lokasi tombolnya akan otomatis sama dengan yang berada di slide 1. Jangan Anda geser baik yang ada di slide 1 maupun slide 2. Ketika Anda slide show, kedua tombol akan nampak ada dalam satu slide yang sama.
Langkah berikutnya adalah buat tombol seperti berikut ini pada slide 2. Ingat jangan geser tombol yang paling atas. Anda hanya perlu mengcopy kemudian paste tombol di bawahnya.
Nah, berikutnya ubah tampilan menunya hingga nampak seperti berikut ini.
Selanjutnya, buat sebuah gambar kotak menutupi menu pada slide 2. Gambar kotak yang Anda buat harus lebih besar dari menu yang ada. Perhatikan, hasilnya akan nampak seperti berikut!
Ubah warnanya menjadi kuning seperti gambar dibawah kemudian send to back. Caranya: Klik Kanan – Send to Back – Send to Back.
Sehingga, kotak kuning akan berada di bawah menu. Perhatikan gambar berikut!
Oke shapes dasarnya telah kita buat. Selanjutnya kita akan memberikan hyperlink pada menu slide 1 dan pada kotak kuning slide 2. Silahkan aktif di Slide 1.
Klik Insert – Action. Maka akan muncul jendela seperti berikut. Selanjutnya klik Mouse Over – Hyperlink – Slide...
Sehingga muncul lagi jendela seperti berikut! Pilih slide 2 – Ok.
Berikutnya silahkan aktifkan slide 2. Klik gambar kotak kuning kemudian klik Insert – Action – Hyperlink to: – Slide… Maka akan muncul gambar seperti diatas kemudian pilih Slide 1 dan OK. Lebih jelasnya perhatikan gambar berikut!
Sampai disini pemberian action hyperlink pada menu yang kita buat telah selesai. Langkah terakhir adalah merubah transparansi kotak warna kuning menjadi 100%, sehingga kotak warna kuning tidak terlihat.
Klik kotak warna kuning – Format - Shape Fill – More Fill Colors…
Sehingga akan muncul jendela seperti di bawah. Ubah Transparency nya menjadi 100% kemudian klik OK.
Sekarang kotak warna kuning sudah tidak terlihat. Lihat gambar di bawah.
Oke sudah selesai!!! Silahkan Anda slide show untuk melihat hasilnya.
Nah, demikian tapi tutorial cara membuat drop down menu pada power point. Apabila Anda masih kurang jelas Anda dapat melihat video tutorialnya di channel youtub Kelasnya Kak Dirman atau langsung klik disini untuk menuju ke video tutorialnya.
Sekarang saatnya Anda mencoba dan berkreativitas semaksimal mungkin mengembangkan ilmu baru yang Anda dapat dari tutorial yang telah saya buatkan ini. Semoga bermanfaat…