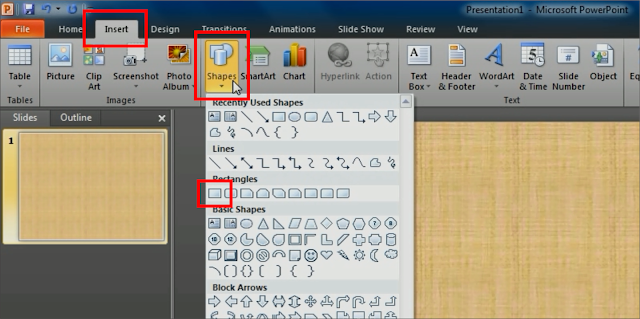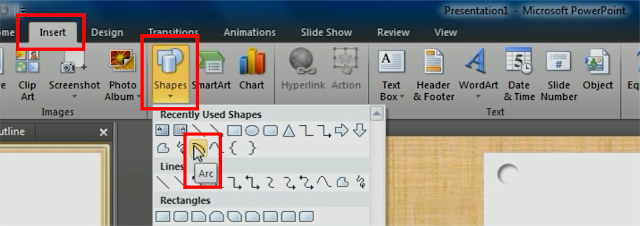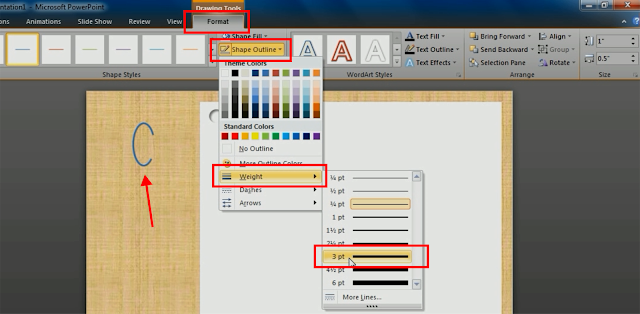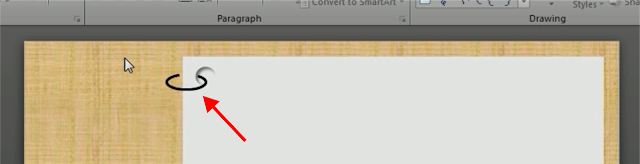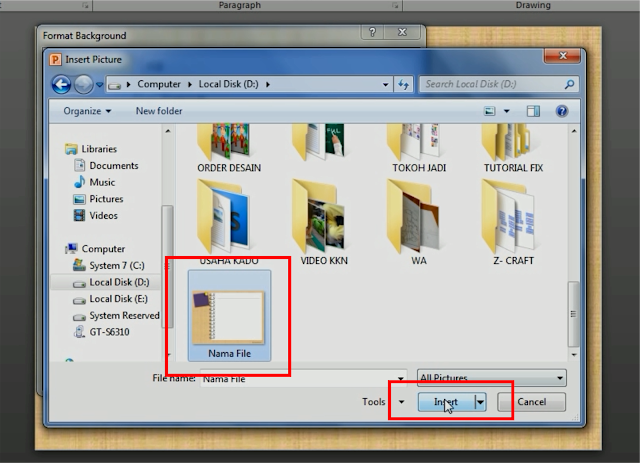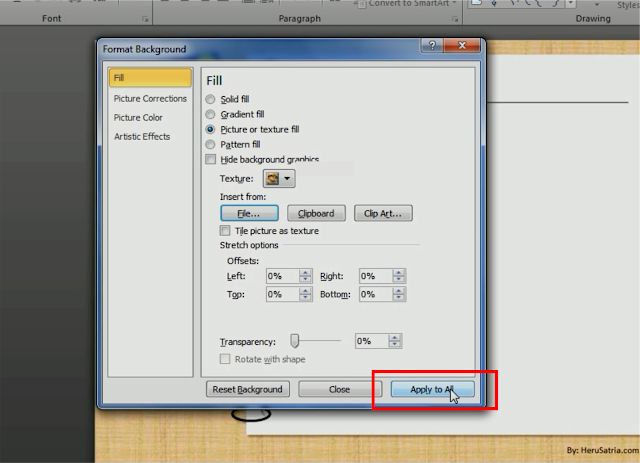Cara Membuat Background Gambar Sendiri pada Power Point (JPG/PNG)
Biasanya saat membuat slide power point kita mengambil gambar dari berbagai sumber dalam format JPEG atau PNG untuk dijadikan sebagai background, nah pernahkan muncul keinginan dalam diri Anda untuk membuat background power point dalam format JPEG atau PNG sendiri?
Pertanyaan berikutnya adalah bagaimana kalau kita tidak bisa aplikasi design seperti Corel Draw, Photoshop, dan lain sebagainya? Bagaimana kita membuatnya?
Untuk menjawab pertanyaan diatas kita bisa membuatnya langsung dengan menggunakan power point itu sendiri. Meskipun, hasilnya tentu tidak sebaik bila kita membuatnya dengan menggunakan aplikasi khusus untuk design grafis.
Pada kesempatan ini saya akan bagikan tutorial bagaimana cara membuat background gambar sendiri dengan menggunakan power point. Namun, gambar yang kita hasilkan hanya dalam bentuk fotmat PNG saja karena bila kita membuatnya kangsung dari Power Point dan menyimpannya dalam format JPEG hasilnya akan nampak sedikit pecah. Format terbaik menurut pengalaman saya adalah dalam format PNG.
Baik langsung saja saya berikan tutorialnya untuk Anda. Selamat belajar…
Pertama silahkan Anda buka aplikasi power point Anda, setelah itu kita akan ubah terlebih dahulu backgroun power point kita, silahkan klik kanan – Format Background
Kemudian akan muncul jendela seperti berikut ini. Klik Picture or texture fill kemudian pilih Papyrus
Berikutnya kita akan menambahkan kota pada slide power point kita dengan menggunakan shapes. Caranya: Klik Insert – Shapes –Pilih gambar kotak.
Buat seperti gambar dibawah ini.
Ubah warna kota warna biru menjadi warna putih. Klik Format – Shapes Fill – Pilih warna putih.
Hilangkan garis tepi (outline) kotak warna putih. Klik Format – Shapes Outline – No Outline.
Selanjutknya kita akan buat lingkaran kecil. Klik Insert – Shapes – Pilih lingkaran.
Buat kita-kira ukurannya seperti di tunjukkan anak panah warna merah berikut ini. Kemudian hilangkan garis tepinya: Klik Format – Shapes Outline – No Outline Fill
Ubah warnanya menjadi putih: Klik Format – Shape Fill – Pilih warna putih.
Selanjutnya, kita akan atur Shape Shadow nya: Klik Format – Shape Effects – Shadow – Pilih seperti ditunjukkan pada gambar dibawah.
Setelaah itu letakkan lingkaran seperti ditunjukkan pada gambar dibawah.
Langkah berikutnya adalah menambah Arc Shapes. Klik insert – Shapes – Pilih Arc.
Buat dengan ukuran kira-kira seperti gambar dibawah. Hasilnya nampak seperti gambar berikut!
Perhatikan kembali gambar diatas, dengan menggeser tanda warna kuning seperti di tunjukkan oleh kursor atur hingga bentuknya menjadi berikut.
Sekarang kita akan atur ketebalan garis nya. Klik Format – Shape Outline – Weight – pilih 3 pt. Lihat gambar dibawah.
Ubah warna garisnya menjadi hitam. Klik Format – Shape Outline – Pilih warna hitam.
Rotasi kemudian aturlah seperti nampak pada gambar di bawah ini.
Blok kedua gambar seperti di tujukkan anak panah pada gambar di bawah. Kemudian, klik format – Group – Pilih Group.
Setelah itu atur hingga seperti nampak paga gambar dibawah.
Blok semuanya kemudian Klik Format – Shadow – Pilih seperti yang ditunjukkan oleh gambar dibawah.
Berikutnya kita akan menambahkan creddit pada background yang kita buat. Klik Insert – Text Box – Horizontal Text Box
Setelah itu buat seperti gambar berikut ini.
Sekarang kita akan menambahkan sedikit aksesoris pada background yang telah kita buat. Silahkan buat sebuah kotak dengan menggunakan shapes. Setelah itu buat sebuh lingkaran kecil dengan menggunakan shapes ukurannya kira-kira seperti gambar dibawah. Ubah warnanya menjadi kuning dan hilangkan outline nya. Hasilnya nampak sebagai berikut!
Berikutnya kita atur preset lingkaran kecil kuning diatas, caranya klik Format – Shape Effects – Preset – Pilih Preset 5 dan hasilnya akan nampak seperti ditunjukkan oleh anak panah pada gambar di bawah.
Atur hingga hasilnya nampak seperti gambar berikut!
Oke, design background kita sudah selesei!
Langkah berikutnya adalah menyimpan design yang telah kita buat dalam format JPEG atau PNG. Namun, pada kesempatan ini saya akan menyimpannya dalam format PNG, sesuai yang telah saya jelaskan di awal bahwa dengan format PNG gambar yang dihasilkan akan lebih jelas dibandingkan dalam format JPEG. Silahkan nanti anda coba dan bandingkan, hasil penyimpanan format JPEG akan lebih pecah dibandingkan format PNG.
Sekarang silahkan klik File – Save As.
Tentukan dimana Anda akan menyimpan file tersebut setelah itu beri nama file kemudian atur formatnya menjadi PNG kemudian klik Save.
Maka akan muncul jendela seperti berikut ini. Klik Current slide Only.
OK, sampai disini background gambay yang kita buat telah jadi. Anda telah berhasil membuat background gambar sendiri dalam format PNG dengan menggunakan power point.
Sekarang, saatnya kita mencoba menerapkan background gambar tadi ke slide presentasi kita. Silahkan buat slide baru (Ctrl + N). Setelah itu klik kanan - pilih format background.
Pilih Picture or texture fill – Kemudian klik file. Perhatikan gambar dibawah.
Cari folder dimana Anda menyimpan file gambar yang telah Anda buat sebelumnya selanjutnya pilih gambar terakhir klik Insert.
Setelah itu klik Apply to All.
Oke! Dan sekarang Anda telah berhasil membuat background gambar sendiri dan menerapkannya dalam slide presentasi Anda. Hasilnya akan nampak seperti dibawah ini.
Mengapa Anda sebaiknya menerapkan tutorial ini?
Perhatikan bahwa ketika Anda menerapkan tutorial ini creddit pada slide presentasi Anda tidak akan bisa di ubah. Bila ada yang berusaha mengubah tampilan slide presentasi Anda otomatis harus mengubah seluruh struktur tata letak slide presentasi Anda.
Bagaimana? Mudah bukan? Demikian tadi tutorial cara membuat gambar background sendiri dalam format JPEG/PGN dengan power point, semoga bermanfaat. Selanjutnya adalah giliran Anda untuk mengembangkan ide-ide kreatif Anda dalam menciptakan slide presentasi Anda sendiri yang menarik dan interaktif. Selamat mencoba dan berkarya…
Apabila Anda masih bingung silahkan tanya di kolom komentar di bawah. Anda juga bisa melihat video tutorial ini di channel youtube Kelasnya Kak Dirman atau klik disini untuk langsung menuju ke video tutorialnya. Jangan lupa tinggalkan komentar untuk memberi masukan di kolom komentar yang ada di bawah ini…
Pertanyaan berikutnya adalah bagaimana kalau kita tidak bisa aplikasi design seperti Corel Draw, Photoshop, dan lain sebagainya? Bagaimana kita membuatnya?
Untuk menjawab pertanyaan diatas kita bisa membuatnya langsung dengan menggunakan power point itu sendiri. Meskipun, hasilnya tentu tidak sebaik bila kita membuatnya dengan menggunakan aplikasi khusus untuk design grafis.
Pada kesempatan ini saya akan bagikan tutorial bagaimana cara membuat background gambar sendiri dengan menggunakan power point. Namun, gambar yang kita hasilkan hanya dalam bentuk fotmat PNG saja karena bila kita membuatnya kangsung dari Power Point dan menyimpannya dalam format JPEG hasilnya akan nampak sedikit pecah. Format terbaik menurut pengalaman saya adalah dalam format PNG.
Baik langsung saja saya berikan tutorialnya untuk Anda. Selamat belajar…
Pertama silahkan Anda buka aplikasi power point Anda, setelah itu kita akan ubah terlebih dahulu backgroun power point kita, silahkan klik kanan – Format Background
Kemudian akan muncul jendela seperti berikut ini. Klik Picture or texture fill kemudian pilih Papyrus
Berikutnya kita akan menambahkan kota pada slide power point kita dengan menggunakan shapes. Caranya: Klik Insert – Shapes –Pilih gambar kotak.
Buat seperti gambar dibawah ini.
Ubah warna kota warna biru menjadi warna putih. Klik Format – Shapes Fill – Pilih warna putih.
Hilangkan garis tepi (outline) kotak warna putih. Klik Format – Shapes Outline – No Outline.
Selanjutknya kita akan buat lingkaran kecil. Klik Insert – Shapes – Pilih lingkaran.
Buat kita-kira ukurannya seperti di tunjukkan anak panah warna merah berikut ini. Kemudian hilangkan garis tepinya: Klik Format – Shapes Outline – No Outline Fill
Ubah warnanya menjadi putih: Klik Format – Shape Fill – Pilih warna putih.
Selanjutnya, kita akan atur Shape Shadow nya: Klik Format – Shape Effects – Shadow – Pilih seperti ditunjukkan pada gambar dibawah.
Setelaah itu letakkan lingkaran seperti ditunjukkan pada gambar dibawah.
Langkah berikutnya adalah menambah Arc Shapes. Klik insert – Shapes – Pilih Arc.
Buat dengan ukuran kira-kira seperti gambar dibawah. Hasilnya nampak seperti gambar berikut!
Perhatikan kembali gambar diatas, dengan menggeser tanda warna kuning seperti di tunjukkan oleh kursor atur hingga bentuknya menjadi berikut.
Sekarang kita akan atur ketebalan garis nya. Klik Format – Shape Outline – Weight – pilih 3 pt. Lihat gambar dibawah.
Rotasi kemudian aturlah seperti nampak pada gambar di bawah ini.
Blok kedua gambar seperti di tujukkan anak panah pada gambar di bawah. Kemudian, klik format – Group – Pilih Group.
Setelah itu atur hingga seperti nampak paga gambar dibawah.
Blok semuanya kemudian Klik Format – Shadow – Pilih seperti yang ditunjukkan oleh gambar dibawah.
Berikutnya kita akan menambahkan creddit pada background yang kita buat. Klik Insert – Text Box – Horizontal Text Box
Setelah itu buat seperti gambar berikut ini.
Sekarang kita akan menambahkan sedikit aksesoris pada background yang telah kita buat. Silahkan buat sebuah kotak dengan menggunakan shapes. Setelah itu buat sebuh lingkaran kecil dengan menggunakan shapes ukurannya kira-kira seperti gambar dibawah. Ubah warnanya menjadi kuning dan hilangkan outline nya. Hasilnya nampak sebagai berikut!
Berikutnya kita atur preset lingkaran kecil kuning diatas, caranya klik Format – Shape Effects – Preset – Pilih Preset 5 dan hasilnya akan nampak seperti ditunjukkan oleh anak panah pada gambar di bawah.
Atur hingga hasilnya nampak seperti gambar berikut!
Oke, design background kita sudah selesei!
Langkah berikutnya adalah menyimpan design yang telah kita buat dalam format JPEG atau PNG. Namun, pada kesempatan ini saya akan menyimpannya dalam format PNG, sesuai yang telah saya jelaskan di awal bahwa dengan format PNG gambar yang dihasilkan akan lebih jelas dibandingkan dalam format JPEG. Silahkan nanti anda coba dan bandingkan, hasil penyimpanan format JPEG akan lebih pecah dibandingkan format PNG.
Sekarang silahkan klik File – Save As.
Tentukan dimana Anda akan menyimpan file tersebut setelah itu beri nama file kemudian atur formatnya menjadi PNG kemudian klik Save.
Maka akan muncul jendela seperti berikut ini. Klik Current slide Only.
OK, sampai disini background gambay yang kita buat telah jadi. Anda telah berhasil membuat background gambar sendiri dalam format PNG dengan menggunakan power point.
Sekarang, saatnya kita mencoba menerapkan background gambar tadi ke slide presentasi kita. Silahkan buat slide baru (Ctrl + N). Setelah itu klik kanan - pilih format background.
Pilih Picture or texture fill – Kemudian klik file. Perhatikan gambar dibawah.
Cari folder dimana Anda menyimpan file gambar yang telah Anda buat sebelumnya selanjutnya pilih gambar terakhir klik Insert.
Setelah itu klik Apply to All.
Oke! Dan sekarang Anda telah berhasil membuat background gambar sendiri dan menerapkannya dalam slide presentasi Anda. Hasilnya akan nampak seperti dibawah ini.
Mengapa Anda sebaiknya menerapkan tutorial ini?
Perhatikan bahwa ketika Anda menerapkan tutorial ini creddit pada slide presentasi Anda tidak akan bisa di ubah. Bila ada yang berusaha mengubah tampilan slide presentasi Anda otomatis harus mengubah seluruh struktur tata letak slide presentasi Anda.
Bagaimana? Mudah bukan? Demikian tadi tutorial cara membuat gambar background sendiri dalam format JPEG/PGN dengan power point, semoga bermanfaat. Selanjutnya adalah giliran Anda untuk mengembangkan ide-ide kreatif Anda dalam menciptakan slide presentasi Anda sendiri yang menarik dan interaktif. Selamat mencoba dan berkarya…
Apabila Anda masih bingung silahkan tanya di kolom komentar di bawah. Anda juga bisa melihat video tutorial ini di channel youtube Kelasnya Kak Dirman atau klik disini untuk langsung menuju ke video tutorialnya. Jangan lupa tinggalkan komentar untuk memberi masukan di kolom komentar yang ada di bawah ini…