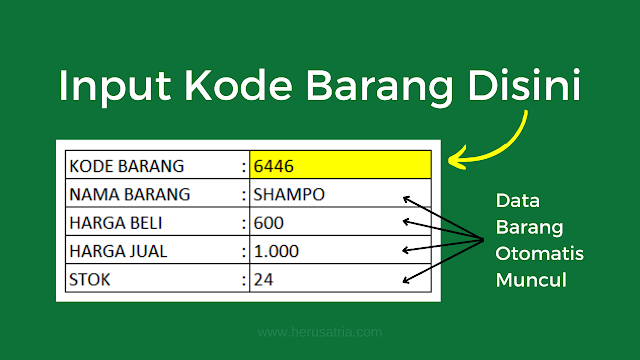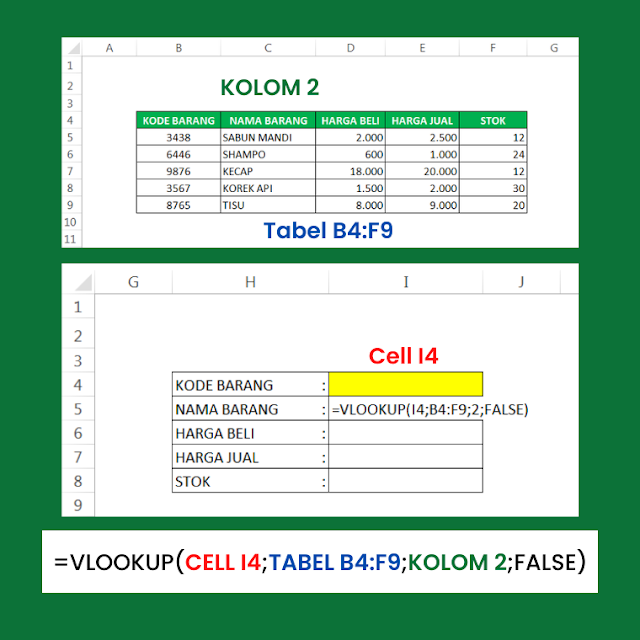Cara Mudah Menampilkan Data Barang dengan Menginput Kode Barang di Excel
Pada kesempatan kali ini kita akan belajar bagaimana cara mudah menemukan data barang dengan menginput kode barang di Excel. Caranya tidaklah sulit, kita hanya perlu memahami fungsi VLOOKUP di Excel. Nah, biar bisa langsung kalian praktikkan, yuk simak tutorial berikut !
Tutorial Cara Mudah Membuat Form Lihat Data Barang di Excel
Pertama perhatikan tabel berikut !
Misal, kita ingin menampilkan data barang berupa Nama Barang, Harga Beli, Harga Jual dan Stok Barang dengan cara menginput kode barang di bagian yang berwarna kuning seperti gambar diatas, bagaimana cara membuatnya ?
Pertama kita perlu menyiapkan tabel data barangnya terlebih dahulu. Misal, kita memiliki data barang seperti berikut :
Selanjutnya kita buat tabel untuk menampilkan data barangnya. Misal, kita ingin menampilkan data barang berupa nama barang, harga beli, harga jual dan stok barang, maka kita bisa membuat tabel seperti berikut :
Kalau sudah, kita tinggal menerapkan fungsi VLOOKUP kedalam tabel untuk menampilkan data barang tersebut. Simak baik-baik caranya.
Kita mulai dari menerapkan fungsi VLOOKUP pada cell untuk menampikan nama barang. Kemudian kita bisa ketikkan fungsi VLOOKUP seperti berikut :
PENJELASAN
Pada contoh kasus yang kita buat ini, kita membuat tabel data barang pada rentang B4:F9 dan membuat tabel untuk menampilkan data barang pada rentang H4:I8.
Kita ingin menampilkan nama barang setelah menginput kode barang pada Cell I4. Maka, pada cell untuk menampilkan nama barang I5 kita bisa mulai dengan mengetikkan fungsi =VLOOKUP(I4...
Selanjutnya, karena data yang ingin kita ambil berada pada tabel B4:F9, maka kita tuliskan fungsinya menjadi =VLOOKUP(I4;B4:F9;...
Kemudian, karena data nama barang yang ingin kita ambil berada pada kolom kedua dalam tabel data barang tersebut, maka kita tuliskan fungsinya menjadi =VLOOKUP(I4;B4:F9;2... setelah itu tambah FALSE, sehingga fungsi lengkapnya menjadi =VLOOKUP(I4;B4:F9;2;FALSE). Setelah itu tekan ENTER dan masukkan kode barang pada Cell I4. Apabila berhasil maka penulisan rumus fungsi yang kita buat sudah benar.
Terus bagaimana cara menampilkan data harga beli, harga jual dan stok barangnya ?
Kita bisa copy fungsi yang sudah kita buat tadi ke dalam cell untuk menampilkan data tersebut kemudian ganti nomor kolom datanya. Misal, kita mau ambil data Harga beli, karena harga beli berada pada kolom 3, maka penulisan rumus fungsinya menjadi =VLOOKUP(I4;B4:F9;3;FALSE).
Demikian juga untuk mengambil data Harga Jual dan Stok kita bisa ganti sesuai nomor kolom tempat data tersebut berada (Harga Jual kolom 4 dan Stok Barang kolom 5). Penulisan rumus fungsi lengkapnya sebagai berikut :
Bagaimana ? Mudah bukan ? Semoga tutorial Cara Mudah Menampilkan Data Barang dengan Menginput Kode Barang di Excel bermanfaat. Selamat mencoba...