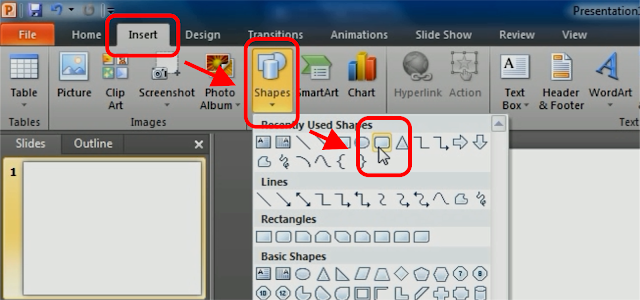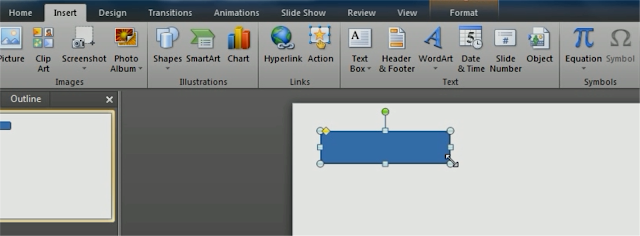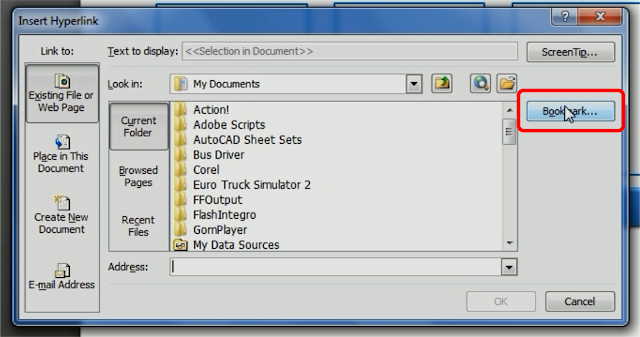Cara Agar Menu pada Power Point dapat Berubah Warna Setelah di Klik
Mempersiapkan slide presentasi yang menarik sangat perlu kita lakukan sebelum memulai presentasi. Beberapa orang suka menggunakan menu-menu atau navigasi dalam slide presentasinya. Mungkin Anda juga salah satu orang yang sering menggunakan atau sedang mencari tahu tentang cara-cara atau tutorial membuat menu yang menarik di power point.
Baik, pada kesempatan ini saya akan memberikan tutorial bagimana cara agar menu pada power point dapat berubah warna setelah di klik. Tutorial ini, dalam bentuk video bisa Anda lihat di channel Youtube saya di Kelasnya Kak Dirman.
Baik, langsung saja kita mulai tutorialnya!
Pertama buka power point Anda. Bila sudah buatlah menu seperti pada gambar di bawah ini dengan menggunakan fasilitas shape. Berikut langkah-langkah nya…
Klik Insert – Shapes – Pilih Bentuk Gambar yang Anda inginkan. Dalam kesempatan ini saya menggunakan gambar kotak yang sudut-sudutnya melengkung (tumpul). Anda boleh memilih sesuka hati Anda.
Saya membuat 3 buah tombol seperti berikut.
Setelah itu, ubahlah warnanya sesuai dengan selera Anda. Berikut langkah-langkah nya…
Klik Format – Pilih Warna dan Model sesuai selera Anda. Dalam kesempatan ini saya memilih warna biru. Perhatikan bahwa tombol yang telah saya buat kini menjadi berwarna biru.
Setelah itu buat 2 slide baru, sehingga saat ini terdapat 3 slide. Pada gambar di bawah saya telah menambah kotak persegi diatas masing-masing menu. Hal ini hanya untuk variasi saja. Kemudian tuliskan judul menu di masing-masing tombol menu. Saya menuliskan Menu 1, Menu 2 dan Menu 3.
Sekarang saatnya memberi hyperlink untuk masing-masing tombol menu. Caranya…
Klik kanan tombol menu yang hendak kita hyperlink kemudian klik Hyperlink. Perhatikan gambar berikut
Setelah itu akan muncul jendela seperti gambar dibawah. Kemudian klik “Bookmark"
Maka akan muncul jendela seperti berikut!
Klik Slide 1 kemudian Klik Ok. Nah! Kini menu 1 telah di hyperlink ke slide 1. Dengan langkah yang sama lakukan pada Slide 2 dan Slide 3. Berikut Kerangkanya:
Setelah itu Copy dengan cara tekan CTRL + C pada keyboard kemudian paste di slide 2 dan slide 3. Perhatikan gambar berikut!
Nah, langkah terakhir ubah warna menu pada tiap slide dengan ketentuan sebagai berikut:
Nah, Jadi! Sekarang coba Anda slide show untuk melihat hasilnya.
Demikian tadi tutorial cara agar tombol menu pada power dapat berubah warna setelah di klik. Bila Anda lebih suka melihat tutorial dalam bentuk video agar lebih jelas, Anda dapat kunjungi channel Youtube Kelasnya Kak Dirman atau langsung klik disini.
Oke, sekian dulu tutorial kali ini semoga bermanfaat dan silahkan kembangkan sesuai dengan kreativitas Anda. Update terus tutorial dari saya hanya di herusatria.com.
Baik, pada kesempatan ini saya akan memberikan tutorial bagimana cara agar menu pada power point dapat berubah warna setelah di klik. Tutorial ini, dalam bentuk video bisa Anda lihat di channel Youtube saya di Kelasnya Kak Dirman.
Baik, langsung saja kita mulai tutorialnya!
Pertama buka power point Anda. Bila sudah buatlah menu seperti pada gambar di bawah ini dengan menggunakan fasilitas shape. Berikut langkah-langkah nya…
Klik Insert – Shapes – Pilih Bentuk Gambar yang Anda inginkan. Dalam kesempatan ini saya menggunakan gambar kotak yang sudut-sudutnya melengkung (tumpul). Anda boleh memilih sesuka hati Anda.
Saya membuat 3 buah tombol seperti berikut.
Setelah itu, ubahlah warnanya sesuai dengan selera Anda. Berikut langkah-langkah nya…
Klik Format – Pilih Warna dan Model sesuai selera Anda. Dalam kesempatan ini saya memilih warna biru. Perhatikan bahwa tombol yang telah saya buat kini menjadi berwarna biru.
Setelah itu buat 2 slide baru, sehingga saat ini terdapat 3 slide. Pada gambar di bawah saya telah menambah kotak persegi diatas masing-masing menu. Hal ini hanya untuk variasi saja. Kemudian tuliskan judul menu di masing-masing tombol menu. Saya menuliskan Menu 1, Menu 2 dan Menu 3.
Sekarang saatnya memberi hyperlink untuk masing-masing tombol menu. Caranya…
Klik kanan tombol menu yang hendak kita hyperlink kemudian klik Hyperlink. Perhatikan gambar berikut
Setelah itu akan muncul jendela seperti gambar dibawah. Kemudian klik “Bookmark"
Maka akan muncul jendela seperti berikut!
Klik Slide 1 kemudian Klik Ok. Nah! Kini menu 1 telah di hyperlink ke slide 1. Dengan langkah yang sama lakukan pada Slide 2 dan Slide 3. Berikut Kerangkanya:
- Menu 1 Hyperlink ke Slide 1
- Menu 2 Hyperlink ke Slide 2
- Menu 3 Hyperlink ke Slide 3
Setelah itu Copy dengan cara tekan CTRL + C pada keyboard kemudian paste di slide 2 dan slide 3. Perhatikan gambar berikut!
Nah, langkah terakhir ubah warna menu pada tiap slide dengan ketentuan sebagai berikut:
- Ubah warna Menu 1 pada slide 1 menjadi menjadi orange,
- Ubah warna Menu 2 pada slide 2 menjadi orange dan,
- Ubah warna Menu 3 pada slide 3 menjadi orange.
Nah, Jadi! Sekarang coba Anda slide show untuk melihat hasilnya.
Demikian tadi tutorial cara agar tombol menu pada power dapat berubah warna setelah di klik. Bila Anda lebih suka melihat tutorial dalam bentuk video agar lebih jelas, Anda dapat kunjungi channel Youtube Kelasnya Kak Dirman atau langsung klik disini.
Oke, sekian dulu tutorial kali ini semoga bermanfaat dan silahkan kembangkan sesuai dengan kreativitas Anda. Update terus tutorial dari saya hanya di herusatria.com.